
This map provides an up-to-date search for service listings across Toronto, including food banks, meal delivery services, community health services and more. It also provides the search capability to find the nearest Assessment Centre Location, Pharmacy COVID-19 Testing Site, Immunization Clinic or Hospital.
The COVID-19 Resources Near Me tool allows you to enter a location and create a buffer area around the location. All the COVID-19 Resources found within the buffer distance will be listed in the menu (by default the buffer distance is 5km).
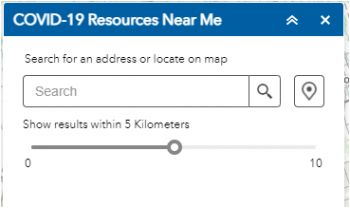
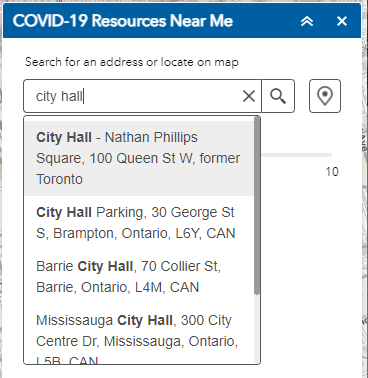
The map centres and zooms to the selected location.
A buffered circle will draw on the map and all COVID-19 Resources that fall within this circle (5 km by default) will be listed in the menu, including:
For each category, there is a count of the number of features. (i.e. there are 9 Assessment Centre Locations within the buffer)
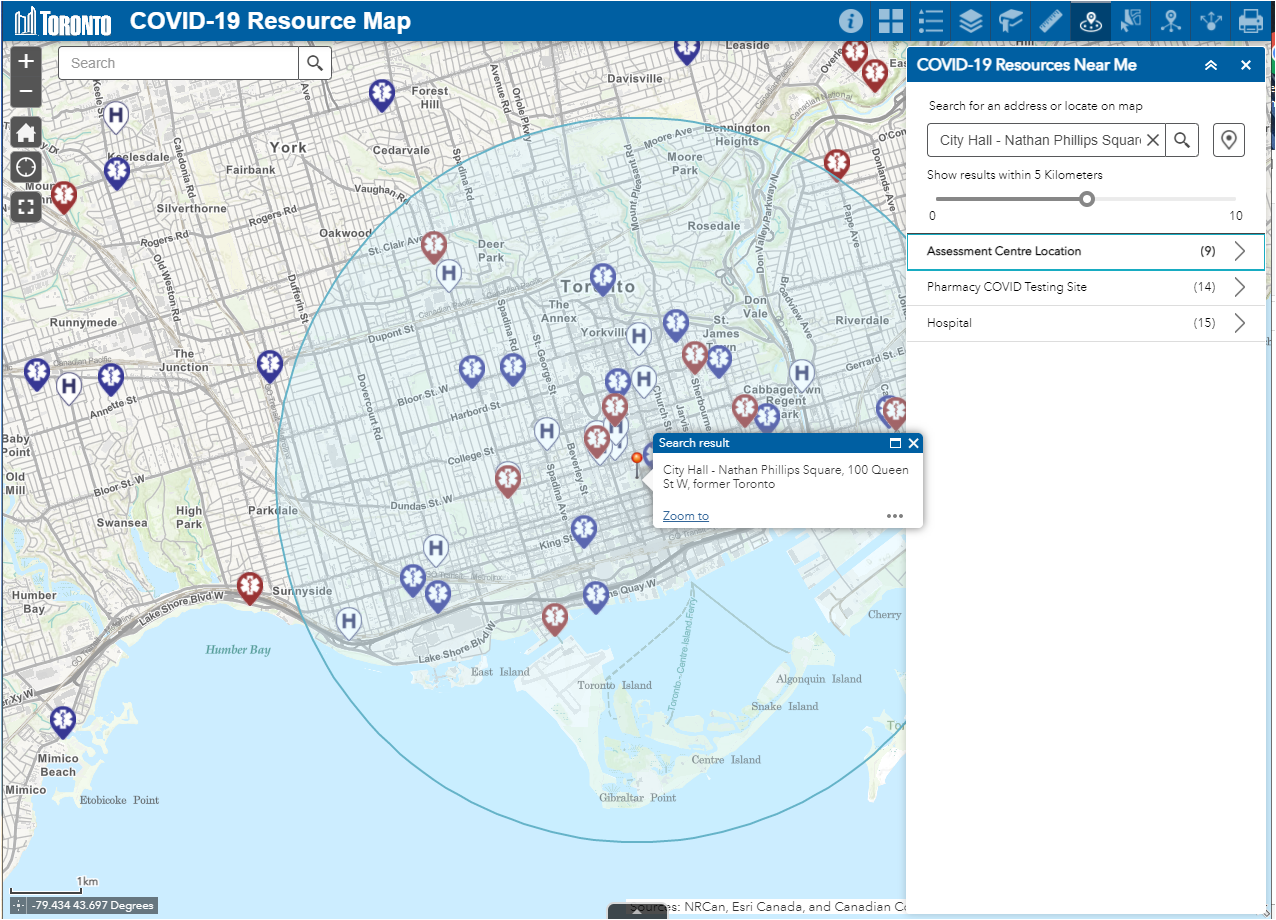
You can limit the search results by moving the slider bar on the menu – here it is reduced to 1 Kilometer and the smaller circle now only show 2 Assessment Centre locations.

Click on Assessment Centre Location and the two that fall within the buffer distance are shown.
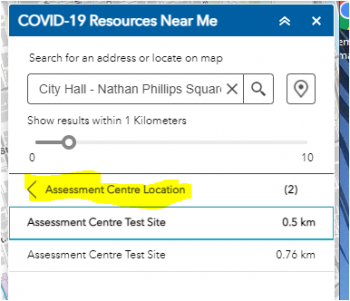
Click on the first item in the list and detailed information for this location is displayed in the menu.
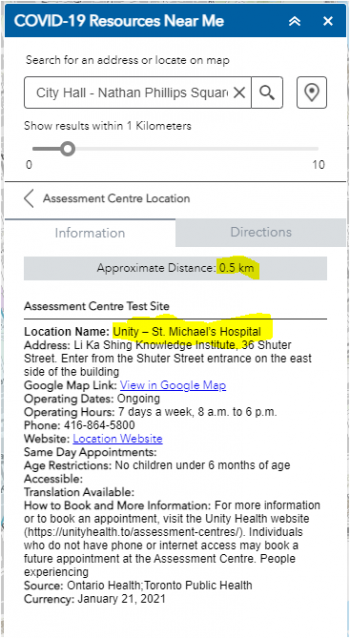
Click on the Directions tab to see turn by turn directions of how to get to this location displayed in the menu.
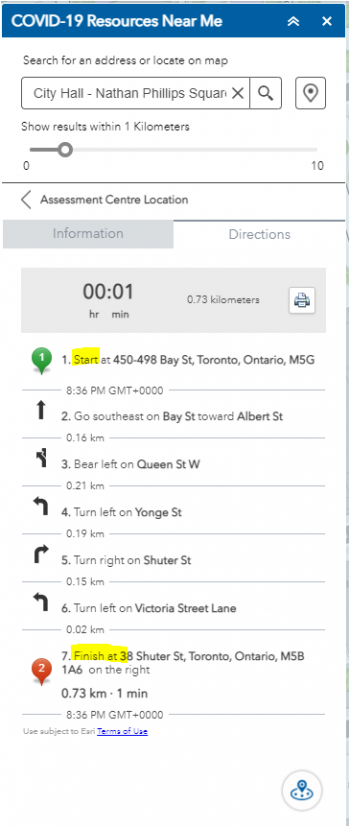
The route is also displayed on the map.
Tip: click on the minimize button at the top of the menu to collapse the menu, showing the entire route on the map.

Optionally you can click on the Search Nearby button at the lower right of the menu to centre the buffer on the selected feature.
![]()
The COVID-19 Resources Map can have a street map or an aerial photography for its background. You may choose the background by clicking:
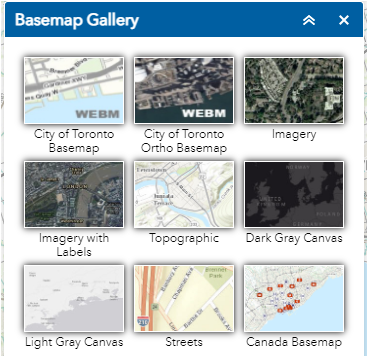
The background of the map updates to the selected basemap (Imagery with Labels)
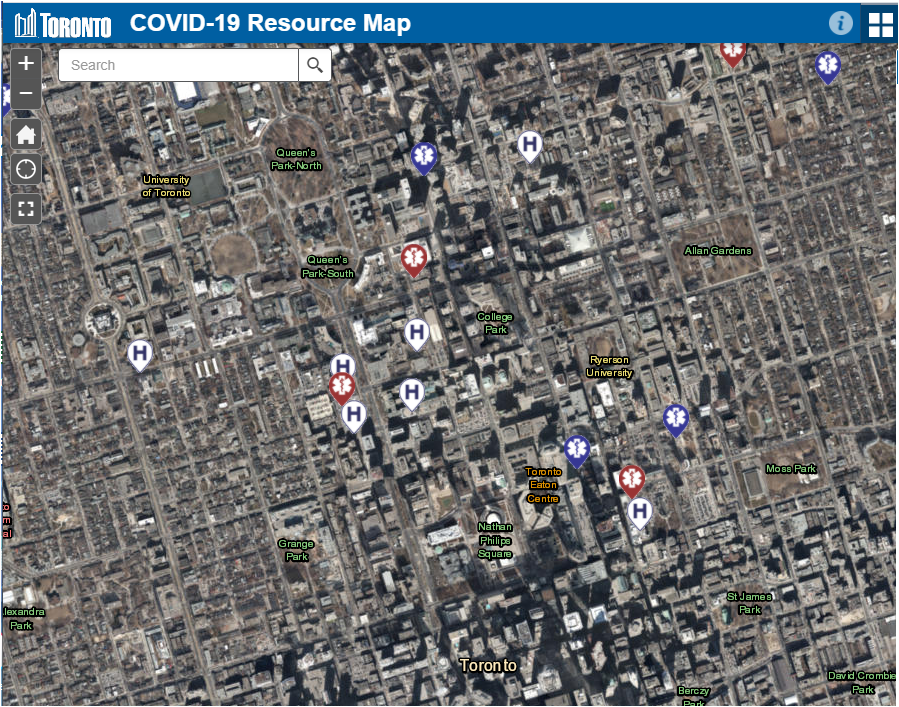
The Legend tool displays the legend information for all of the layers that have been selected in the Feature Filter tool. By default the legend shows
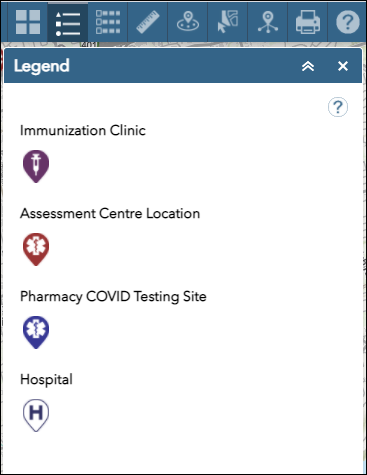
If you have selected to display additional layers using the Feature Filter tool, these additional layers will be displayed in the Legend menu.
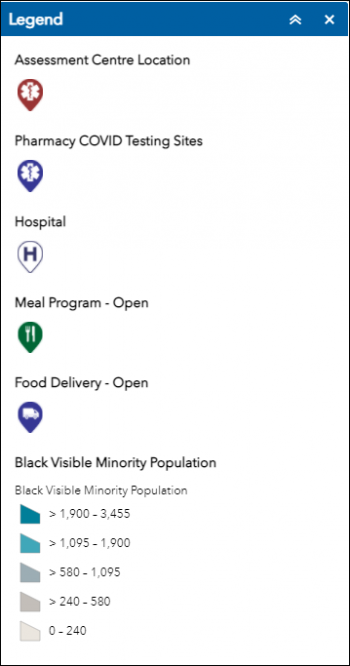
The Feature Filter allows you to check on and off layers on the map. It is also the place where you find the legend with names and symbols for all features. Map Layers are organized according to type and shown in separate tabs.
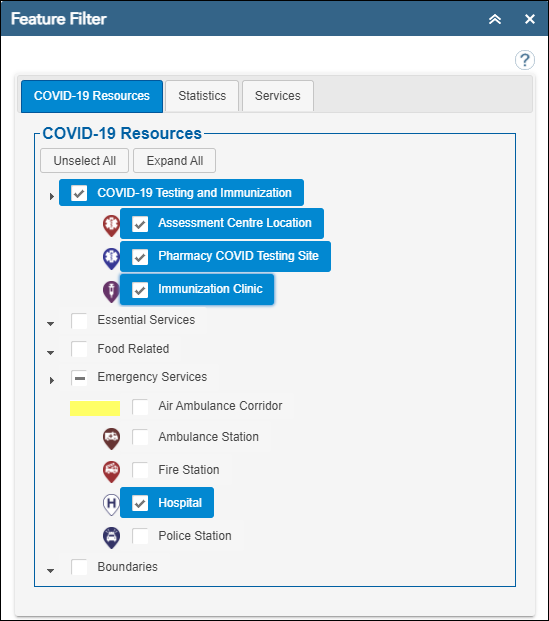
Click on the different tabs (COVID-19 Resources, Statistics, Services) to access other layers that can be drawn on the map. You can choose to select a group of layers or individual layers. As well there are buttons to Unselect All layers from a tab or to Expand All to see all layers in the tab.
Layers will be greyed out if they aren’t available at the current zoom level of the map.
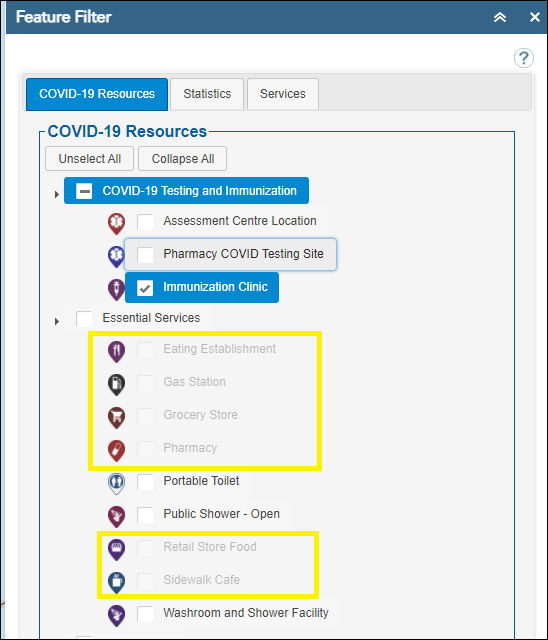
Once you zoom in on the map using the zoom tools or by mouse these layers will now be available for selection.
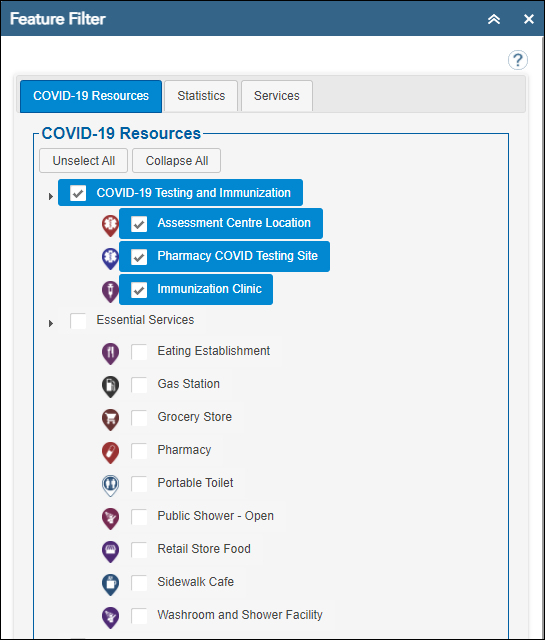
Try clicking on the Public Shower – Open layer to draw this layer on the map.
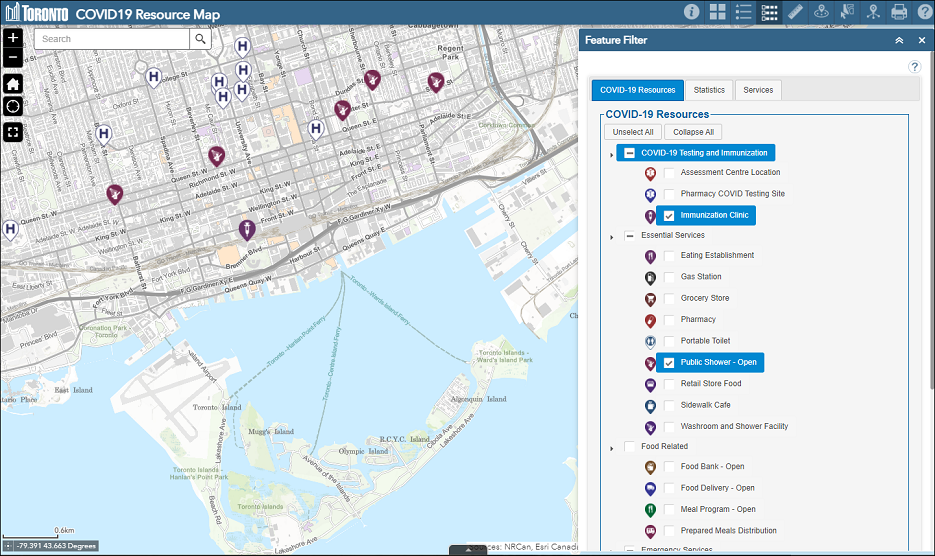
User will draw a polygon inside the map window and the area of the polygon will be calculated and its result will be shown inside the Measurement panel.
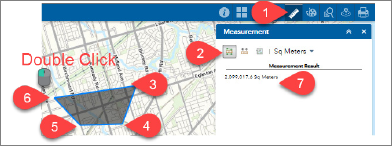
User will draw a line (or polyline) inside the map window and the length of the line will be calculated and its result will be shown inside the Measurement panel.
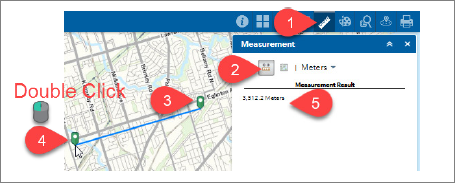
User will draw a point inside the map window and the x and y of the point will be calculated and its result will be shown inside the Measurement panel.
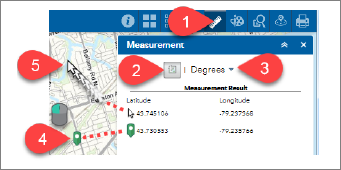
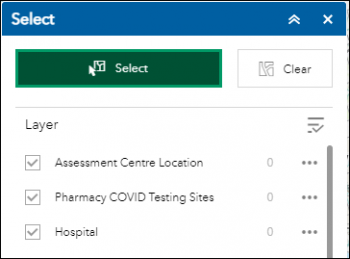
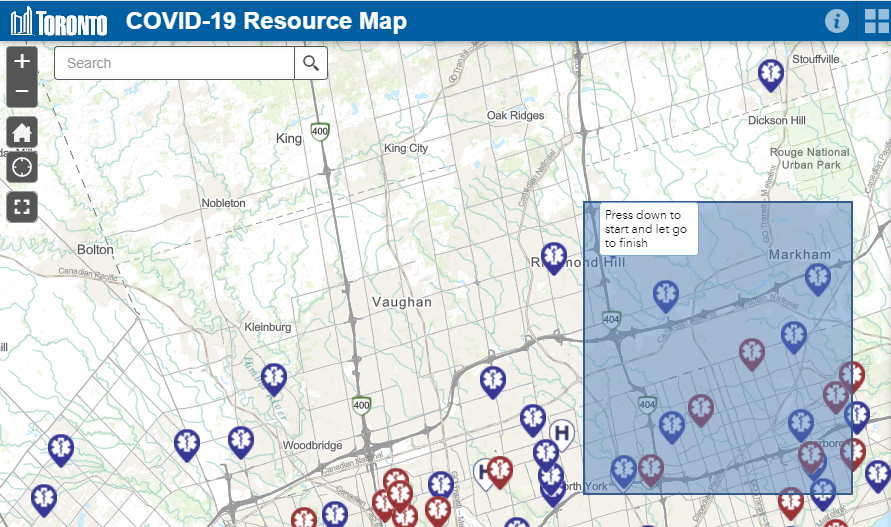
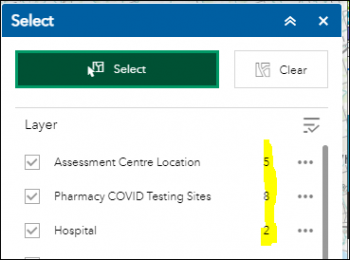
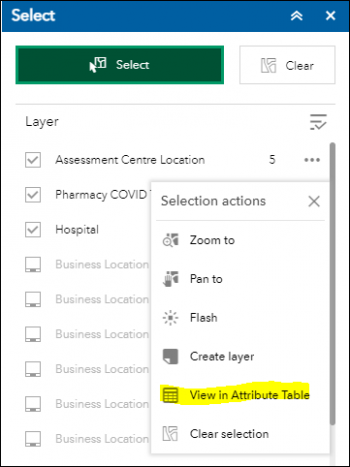
The selected features are displayed in the attribute table below the map.
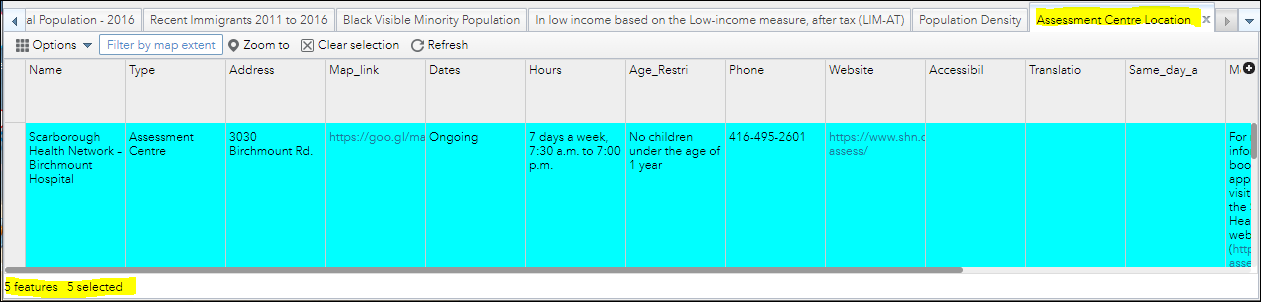
The Info Summary tool provides a count of features in the current map extent for each layer specified.
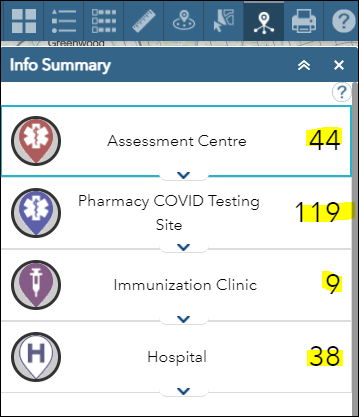
Each layer in the menu can be expanded to show a list of features in the current extent.
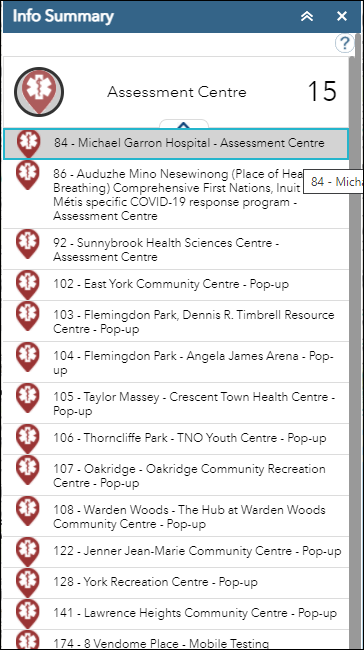
Clicking on one of the locations in the menu list highlights that location on the map and the details for that location are displayed in a popup menu.
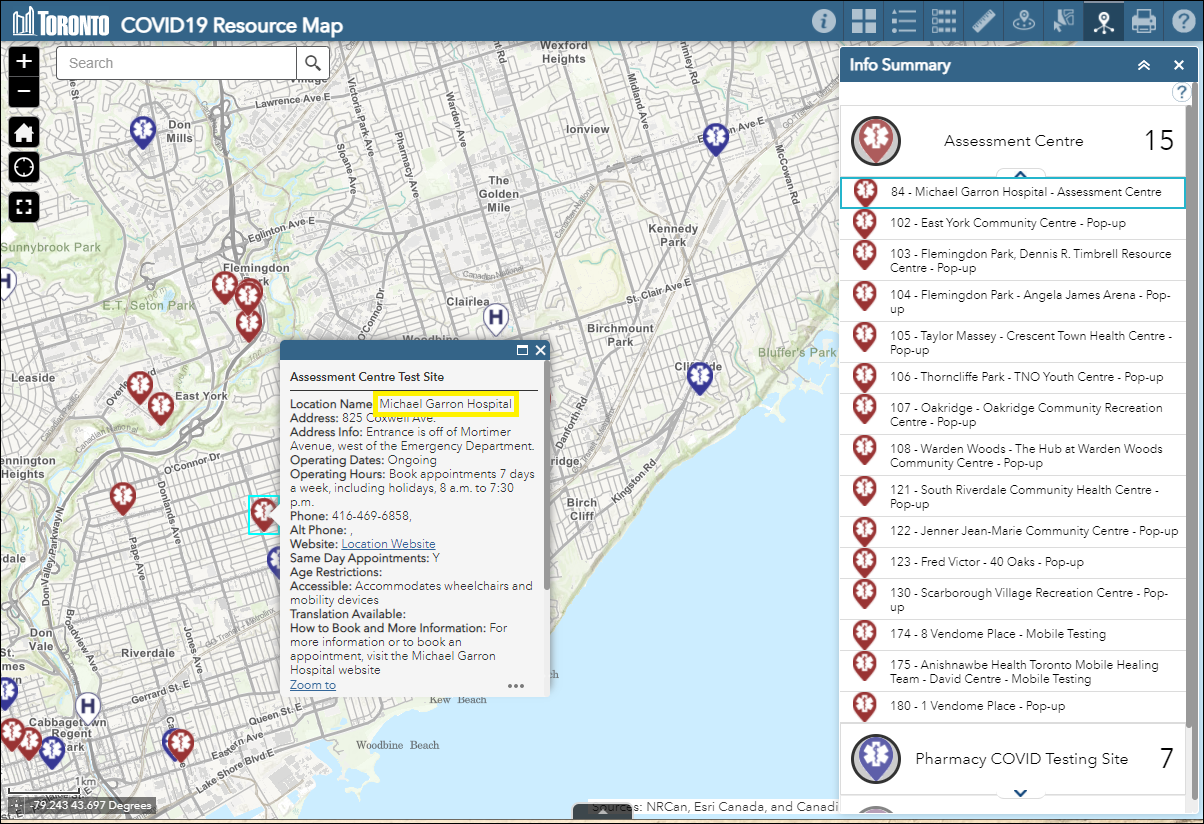
Note: that the counts for each layer update as the map extent changes as you zoom and pan the map.
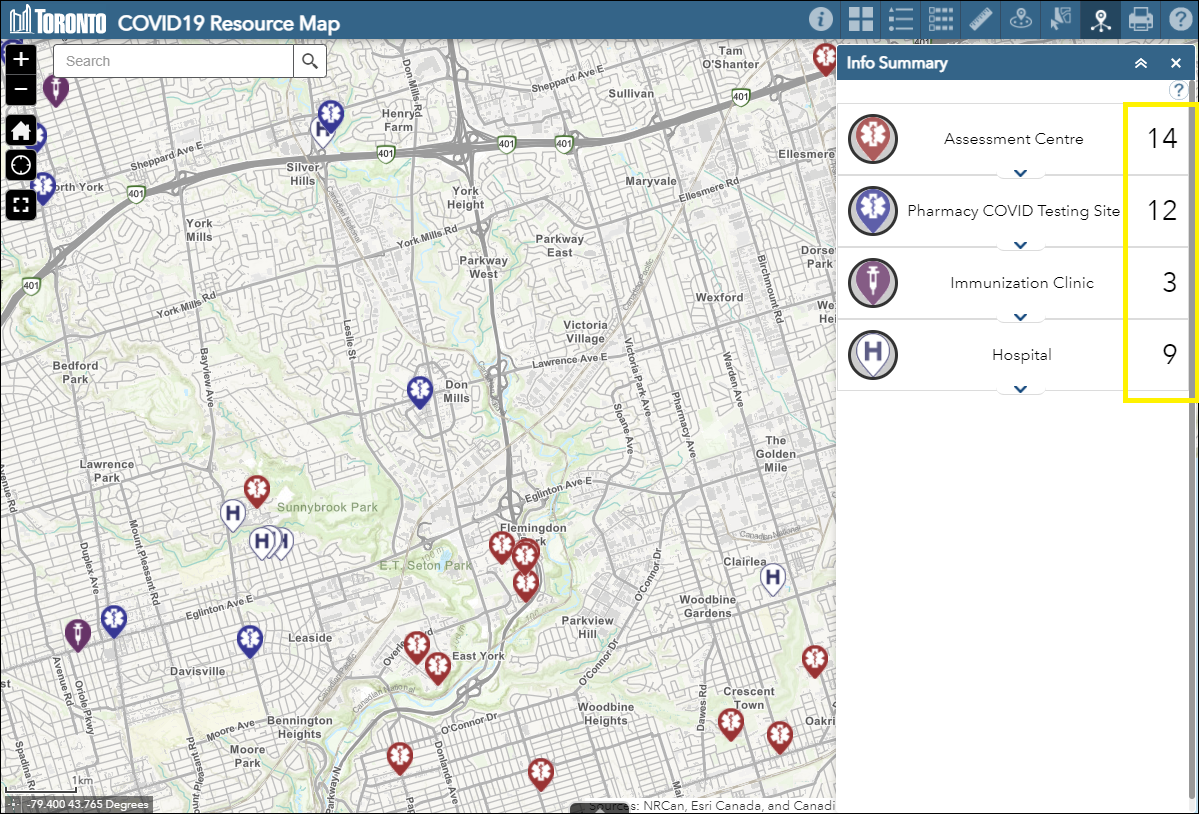
Print allows you to export the current view of the map in different formats (e.g. PDF, PNG etc.…). The printout will also include all selected features, drawings, a title, and the legend.
To print your map:
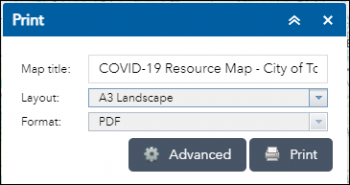
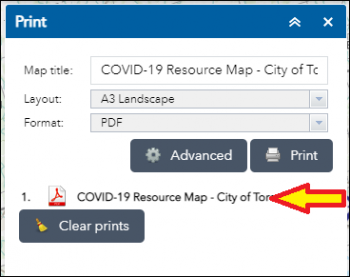
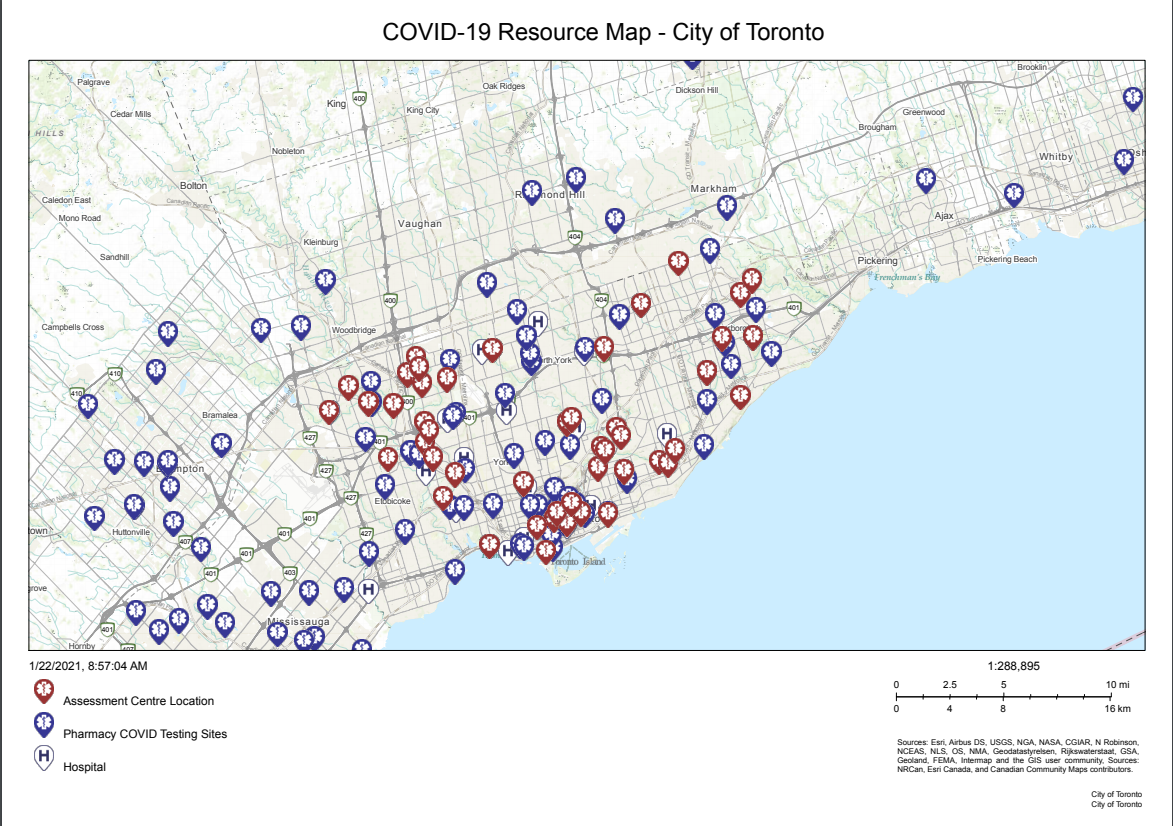
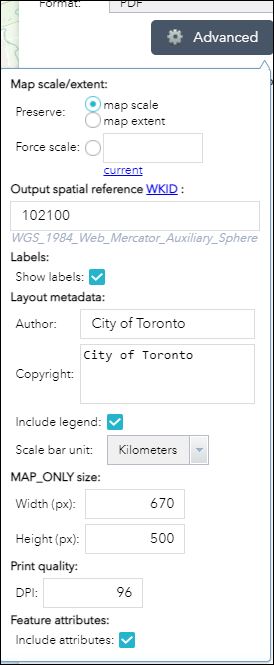
Click on the Open Attribute Table button at the bottom of the map to display detailed tabular information for layers displayed on the map.
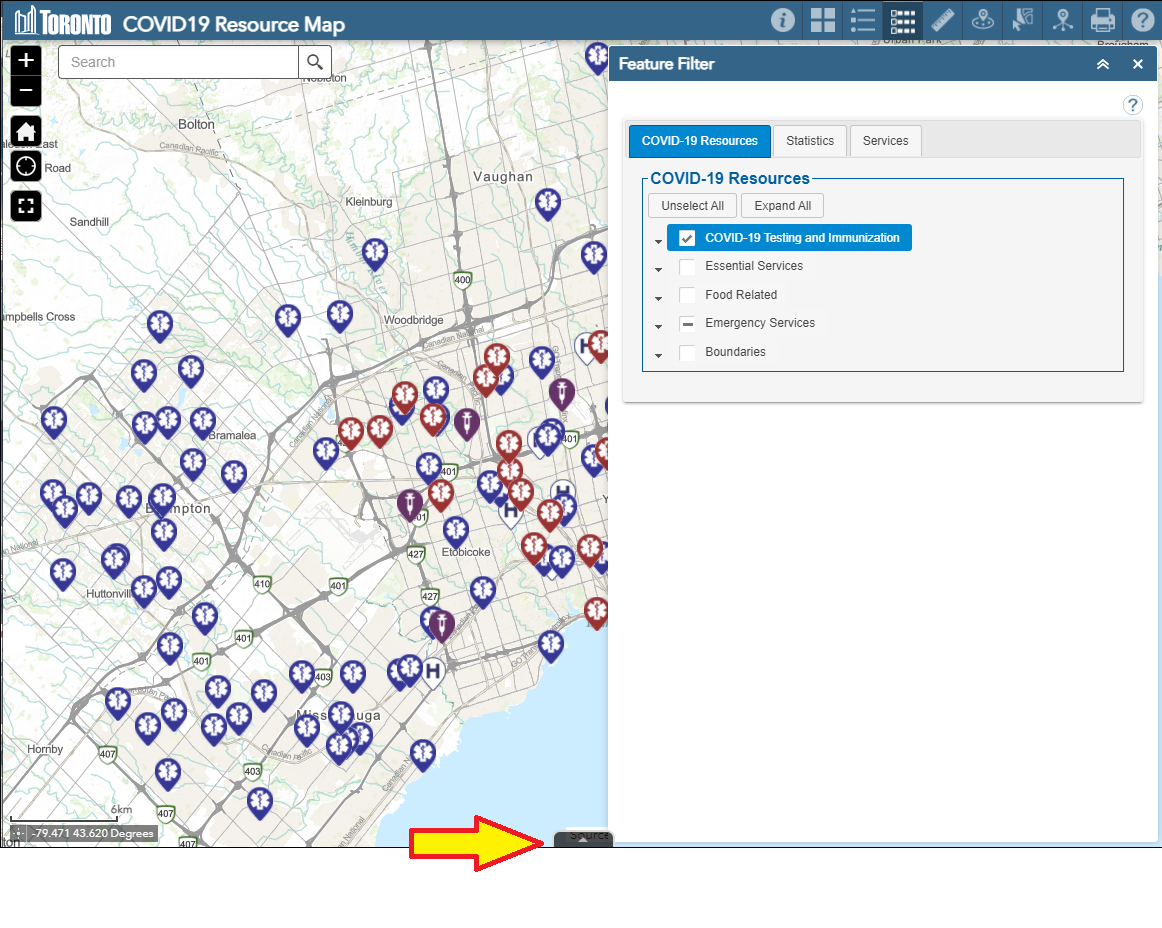
The attribute information is displayed in table form with the attributes for the first layer displayed (Immunization Clinic)
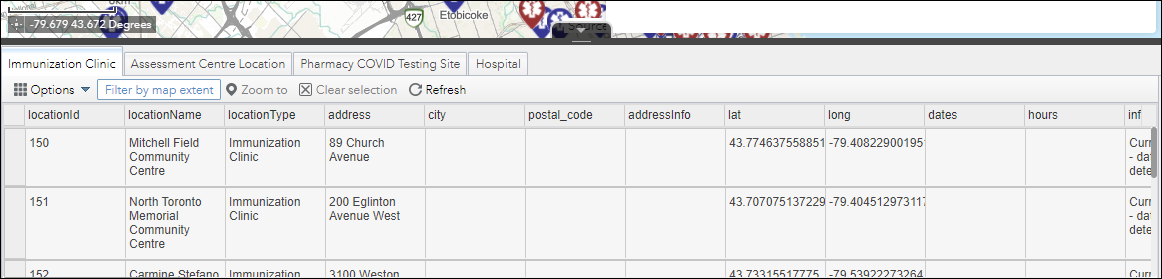
Click on the second tab in order to see the attributes for the second layer (i.e. Assessment Centre Location)
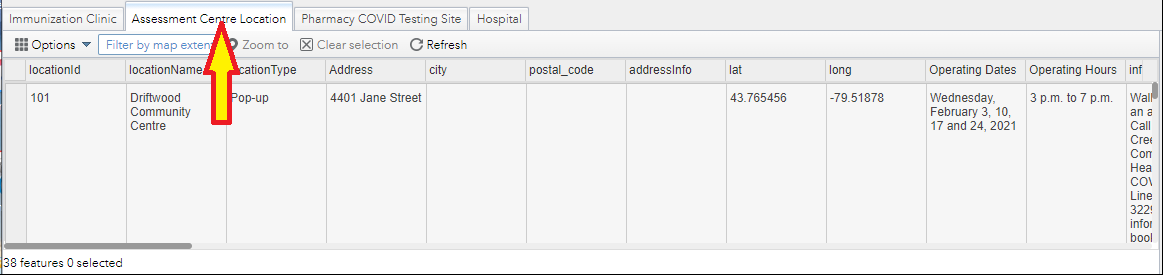
Select one of the records by clicking in the left-most column of the attribute table, this highlights the record in the table and on the map.
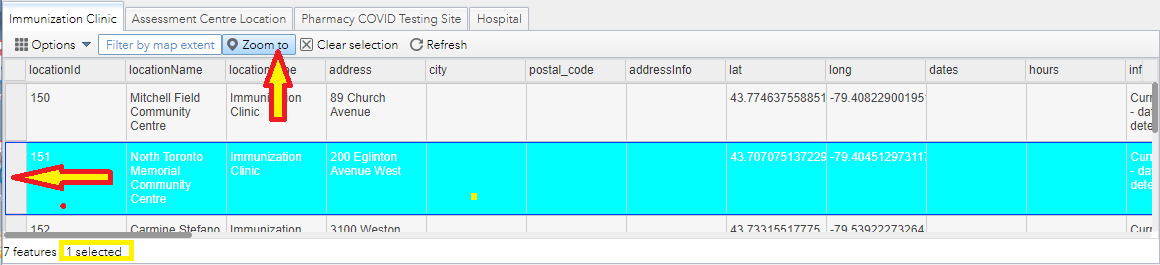
Select the Zoom to button to zoom to the selected feature on the map.
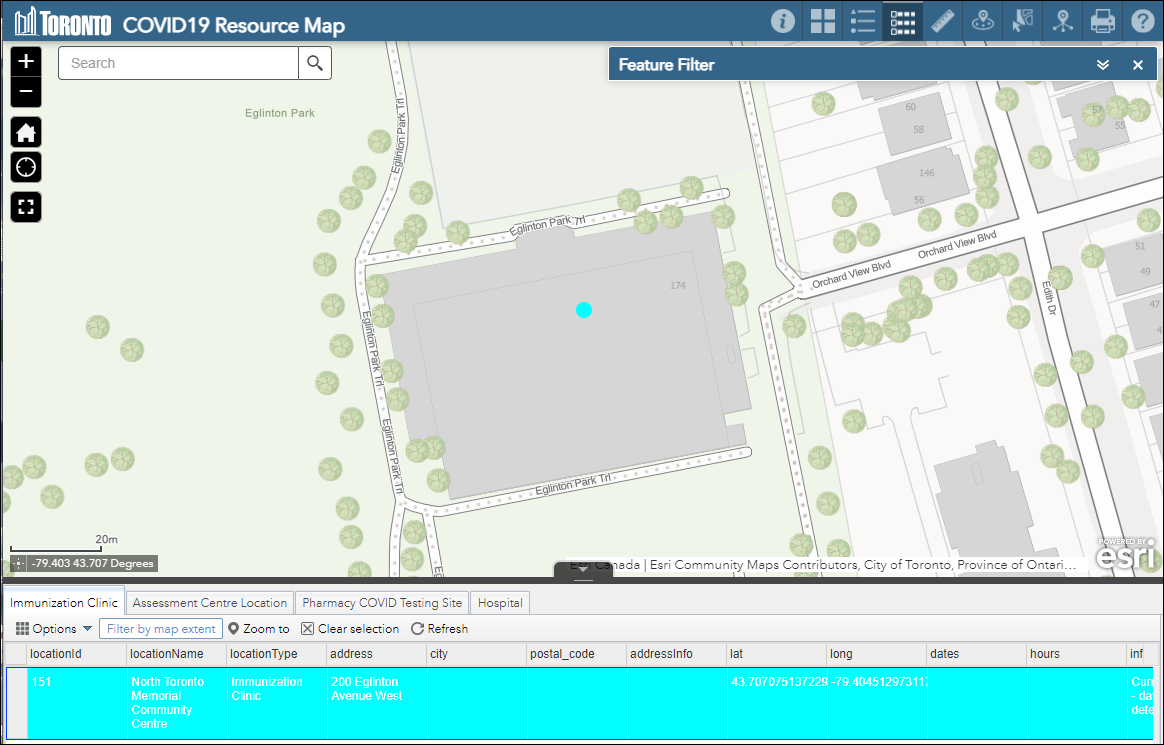
Click the Filter by Map Extent button. This selects all features in the layer and the total count of features is shown at the bottom of the menu. (i.e. 51 Features)
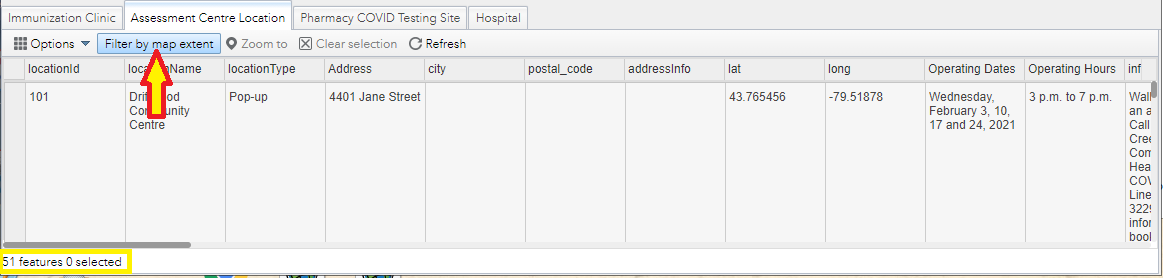
Select the Options button and select Filter.
Select an attribute value from the pulldown list (i.e. LocationType) and type in the Search value (i.e. Pop-up).
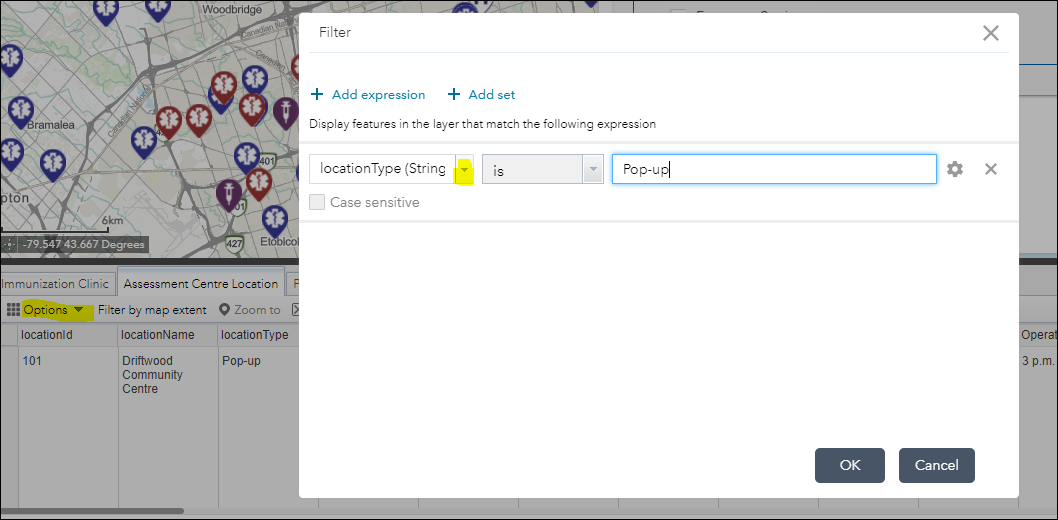
Click on the OK button.
The filter is applied to the attribute table and the map display. 24 of 51 features where (locationType = Pop-up) are displayed.
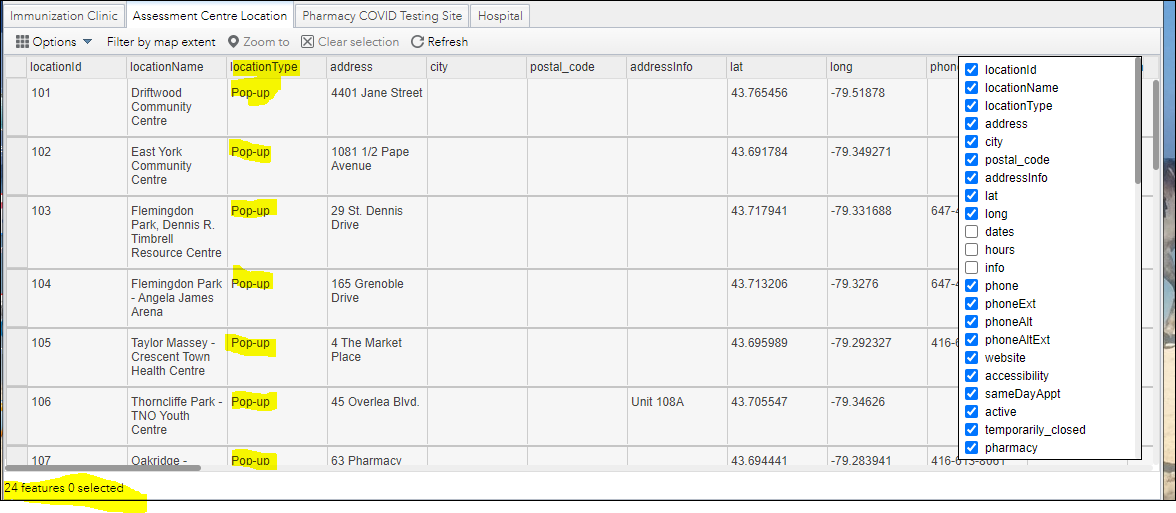
Optionally you can Click Options and Show/Hide Columns to limit the columns of information shown in the attribute table.
When you add an additional layer to the map using the Feature Filter tool they will be displayed in the attribute table showing an additional tab (i.e. Subway Station)
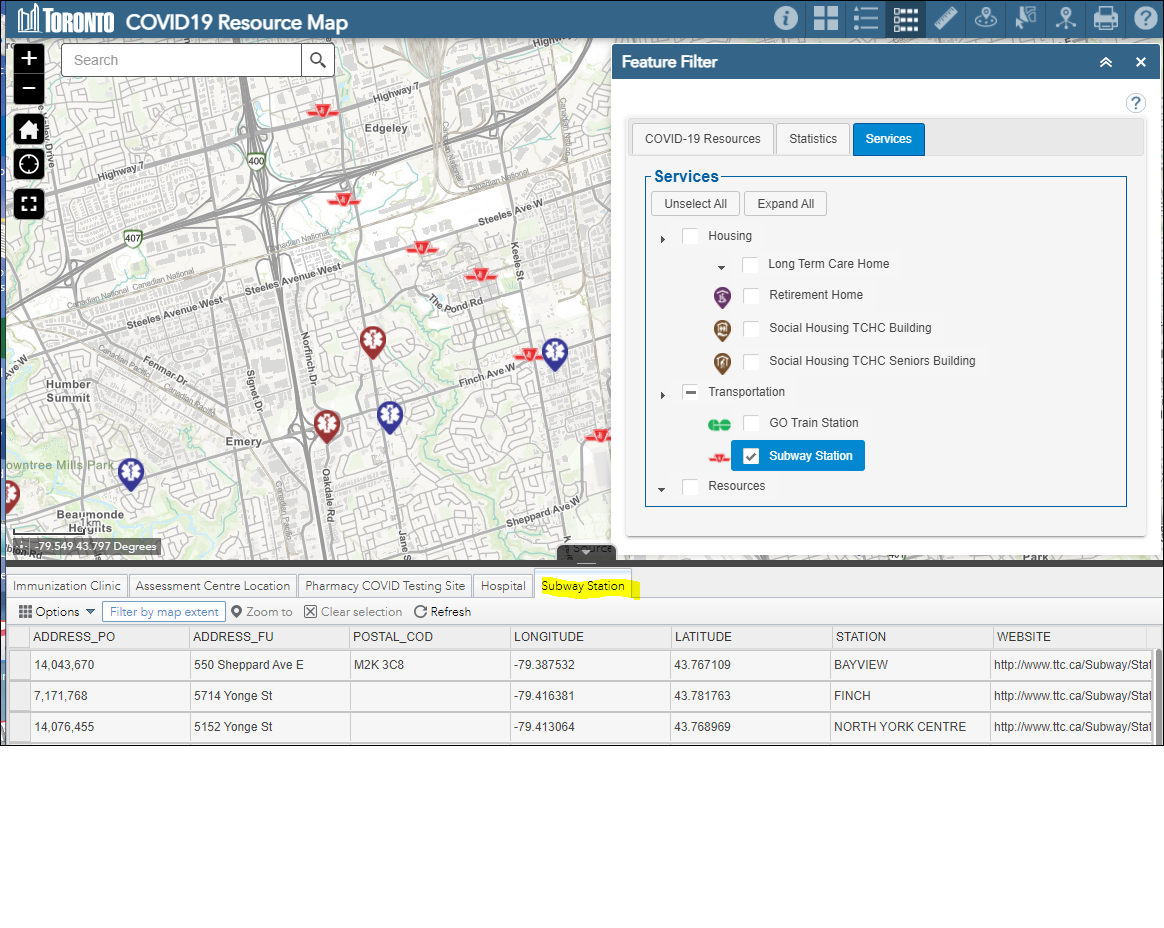
Alternatively, you can display a layer’s attributes by selecting the ellipses “…” button and View in Attribute Table from the popup menu for each layer.
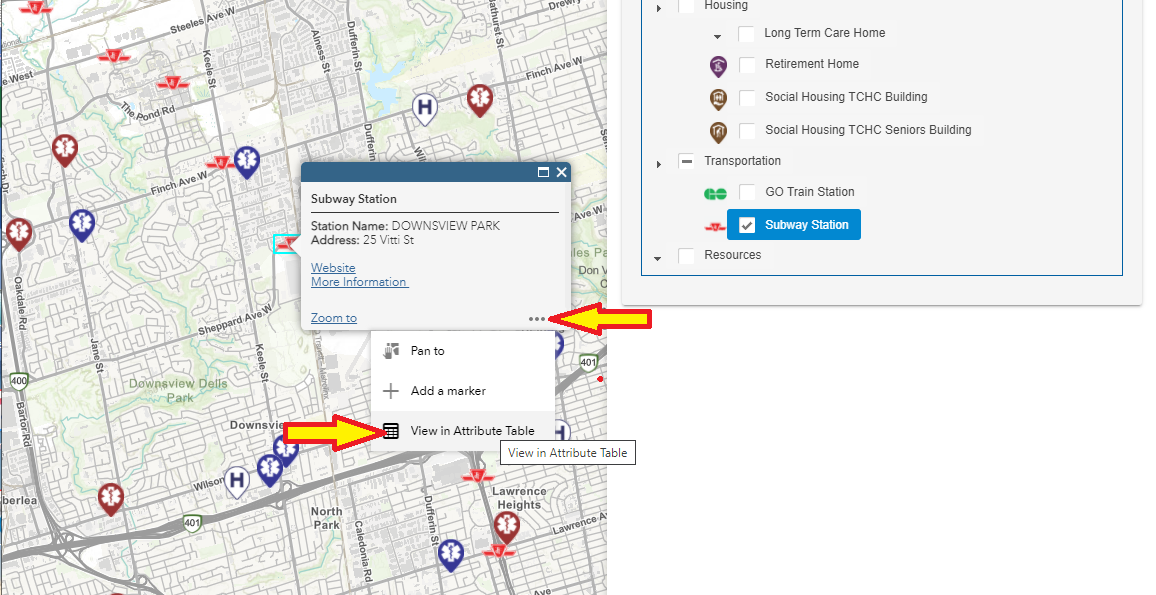
The City of Toronto COVID-19 Resource Map is a mapping tool created by a collaboration of the